Blender урок: Ваза
Главным компонентом интерфейса Блендера является главное
окно. Это окно можно всячески настраивать, менять его тип и др. Например в
панель-меню вы можете выбрать разные режимы. На картинки показаны иконки
основных режимов с которыми мы с Вами будем работать. Это окно -3dView и окно
-buttons.
Блендер использует курсор мышки как точку фокуса, а так же
как своего рода манипулятор объектами.
Блендер имеет два основных режима работы (режим
редактирования) и Mode(объектный режим).
В режиме редактирования вы можете модифицировать
форму.манипулируя вершинами, гранями и ребрами. Для того что бы перейти в режим
редактирования сначала выделите объект (правым кликом мышки) потом нажмите
[TAB], если Вы нажмете [TAB] еще раз вы выйдете из режима редактирования
обратно в объектный режим. В режиме редактирования вершины представлены
точками, желтыми если они выделенные и черными если они не выделены.
Для того чтобы передвинуть объект выделите его правой
клавишей мышки, затем нажмите [G] для перемещения.
Шаг 1: При запуске Блендер вы можете видеть объекты по
умолчание (обычно это куб, лампа и камера), Вы можете нажать [F12] для того,
чтоб увидеть рендер сцены по-умолчанию. Мы не будем использовать куб, поэтому
выделим его и нажмем [Delete], нажмите ОК в выскакивающем меню. Для
моделирования вазы мы будем использовать приметив-круг (circle). Для того чтобы
добавить круг нажмите Add>>Mesh>>Circle (рис 1), оставьте количество
вершин круга по умолчанию- 32.
Рис. 1
Шаг 2: Теперь мы будем редактировать круг (создавать
основание вазы ). Вы наверно заметили, что добавленный вами круг находится в
режиме редактирования по умолчанию. Первое, что мы сделаем - уменьшим размер
кольца на пять клеточек сетки Блендера. Для того, чтобы это сделать сначала
нажмите [S](масштабирование), затем удерживая [Ctrl] (ограниченное движение)
двигайте мышкой не нажимая кнопок мыши, кольцо будет уменьшаться или
увеличиваться в размере. Если размер вас удовлетворил - нажмите [Enter]. Во
время масштабирования обратите внимание, что в низу экрана видно изменение
координат кольца, это происходит и во время движения объектов в 3d Виде.
Шаг 3: Перейдите в
режим редактирования: EditMode(рис
2).Теперь мы будем "экструдировать" объект длясоздание поверхности
вазы. Нажмите [Numpad 1] для в вид спереди. Держите все вершины выделенными
(желтые,[A] - для снятия выделения), теперь нажмите [E](экструдирование) и мышкой поднимите основание вазы не нажимая
кнопок мыши. Но основание кривое, для его выравнивания нажмите клавишу Z, а потом щелкните ЛКМ
(вместо нажатия клавишы Е можно -выберите в выпадающем меню 'ExtrudeRegion' и начинайте двигать
мышкой в верх (по оси Y).Передвиньте новую группу вершин на одну клеточку
вверх, для точного передвижения удерживайте [Ctrl] и [Shift]). (рис. 3)
Рис. 2
Шаг 4: Нажимает клавишуЕ для создания новой частиS (изменение диаметра0 и
двигаем мышку от центра/ к центру. Зафиксируйте нажатием ЛКМ.
Шаг 5: Нажмите клавишу Е, а затем клавишу Zдля выпрямления и потяните вверх.
Шаг 6: повторяйте шаг 4,5 для завершения формирования вазы.
Шаг 7: Для создания объема вазы переходим в режим вид сверху
(Numpad 7). Нажимаем поочереди клавиши
Е, S. Курсор мыши
передвигаем примерно на 0,5 мм к центру вазы и фиксируем (ЛКМ).
Шаг 8: Переходим в режим вид спереди (Numpad 1). Нажимает клавишу Z(будет показан только каркас
вазы). Повторяя шаги 4-5, продолжаем
формировать объем вазы вниз до места нахождения её дна. Для сбора всех точек в
центре (дно вазы) нажать комбинацию клавиш ALT+M и
выбрать пункт меню ATCenter
(рис. 3)
Рис. 3
Шаг 9: снять выделение с вазы (нажать A).
Шаг 10: нажать клавишу С и при нажатой ЛКМ провести по дну
вазы (выделение нижних точек вазы). Для окончания выделения нажимаем Enter.
Шаг 11: нажать по очереди E иS,
стянуть точки к центру, зафиксировать (ЛКМ).Для сбора всех точек в центре (дно
вазы) нажать комбинацию клавиш ALT+M и выбрать пункт меню ATCenter.
Шаг 12: Нажимаем клавишу Zи передвигая мышь смотрим на результат.
Шаг 13: Переходим в обычный режим (ObjectMode) (рис. 4). Теперь мы
попробуем использовать опцию сглаживания 'Smooth' для нашей модели вазы. Выделите вазы (ПКМ), нажмите 'Smooth'(рис. 5).
Рис. 4 Рис. 5
Шаг 14: Для придания реалистичности вазы нажимаем ObjectModifiers. Нажимаем ADDModifiers – SubdivisionSurface. В
появившемся меню устанавливаем View
3 – Apply.(рис. 6)
Рис. 6
Шаг 15: Установка камеры. Нажимаем Numpad 0. Щелкаем ЛКМ по
рамке камеры. Нажимаем клавишу G
и изменяем положение камеры так что бы вазы была по центру прямоугольника
камеры. Фиксируем положение камеры щелчком ЛКМ. Для просмотра результата
нажмите F 12 (рендер).
Для возврата нажмите ESC. Выйдете из режима камеры, нажав
Numpad 0.
Шаг 16:зайдитеAdd>>Mesh>>Plane (рис. 7).Установите появившейся
мэш под вазу. Для увеличения размера этой плоскости нажмите S и передвиньте указатель мыши.
Зафиксируйте. При просмотре в рендере у вашей вазы появилась тень.
Рис. 7
Шаг 17: для изменения освещения создадим дополнительные
источники света. Для этого перейдите на вид сверху (Numpad 7). Выделяем лампу
щелчком ЛКМ, нажимаем Shift+
D и перемещаем копию лампы,
так что бы освещение получилось в трех сторон.
Шаг 18: для создания более мягкого освещения зайдите в пункт
меню ObjectDate и
параметр Sampling
значение Samples 4
(рис.8). Посмотрите результат (F12).
Рис. 8
Шаг 19: для создания заливки вазы нужно зайти в пунктMaterial , нажать New. Поменять IDnameвазы на имя «vasa» - Enter
(рис. 9). в меню Texture
– New. Выбираем Material, что бы видеть как
текстура будет располагаться на вазе (рис. 10). Для выбора самой текстуры
устанавливаем значение Type
-ImageorMovie (рис.11).
В появившемся окне выбираем open(рис.
12) и указываем путь к картинке (необходимые вам текстуры вы можете
предварительно загрузить из интернета, но подойдет любая картинка). Для того
что бы текстура расположилась равномерно по поверхности вазы устанавливаем значение Coordinate–Normal(рис.13). Посмотрите в рендере. Для изменения текстуры
повторите шаг 19.



Рис. 11
Рис.12
Рис. 13
Шаг 20: для сохранения файла в низу окна выберете пункт Image – SaveasImage
(рис. 14). В поле FileTypeставим
формат(рис.15), указываем конечную папку и нажимаем SaveAsImage.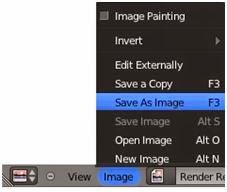
Рис.14
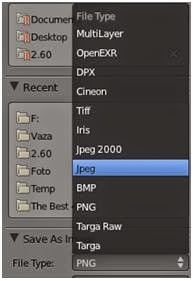
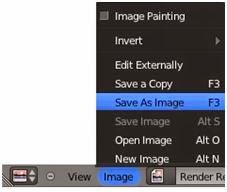
Рис.14
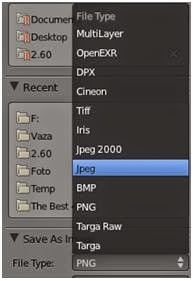












Молодец!
ОтветитьУдалить